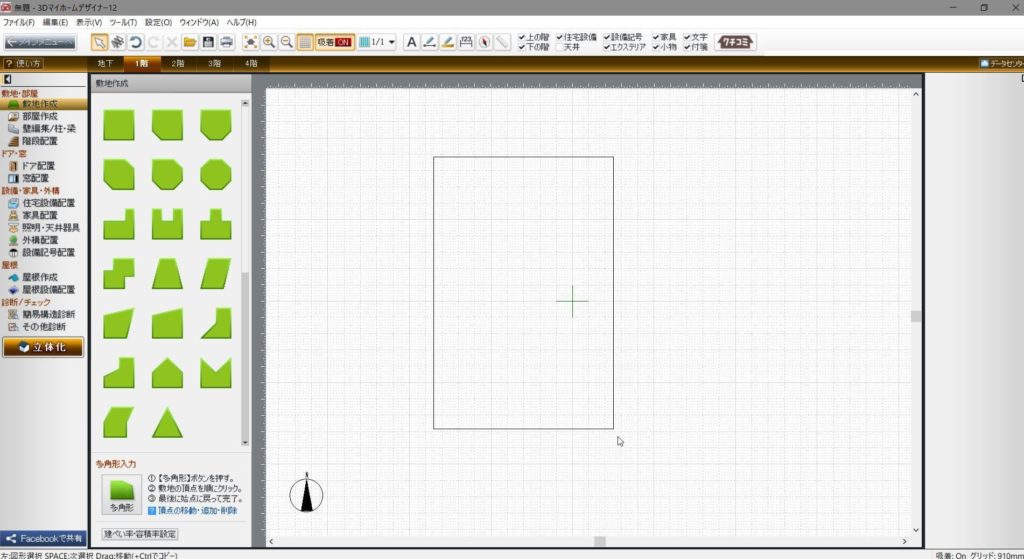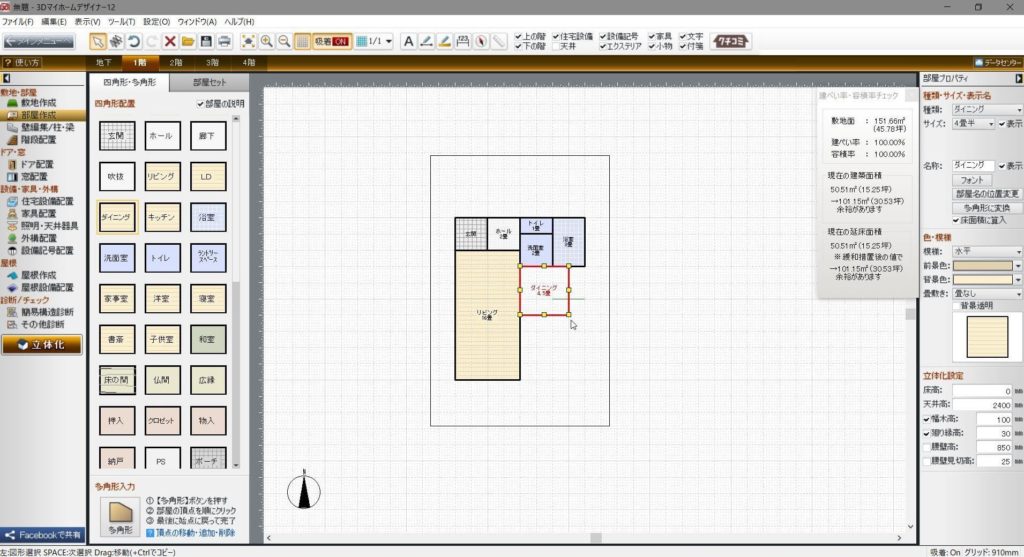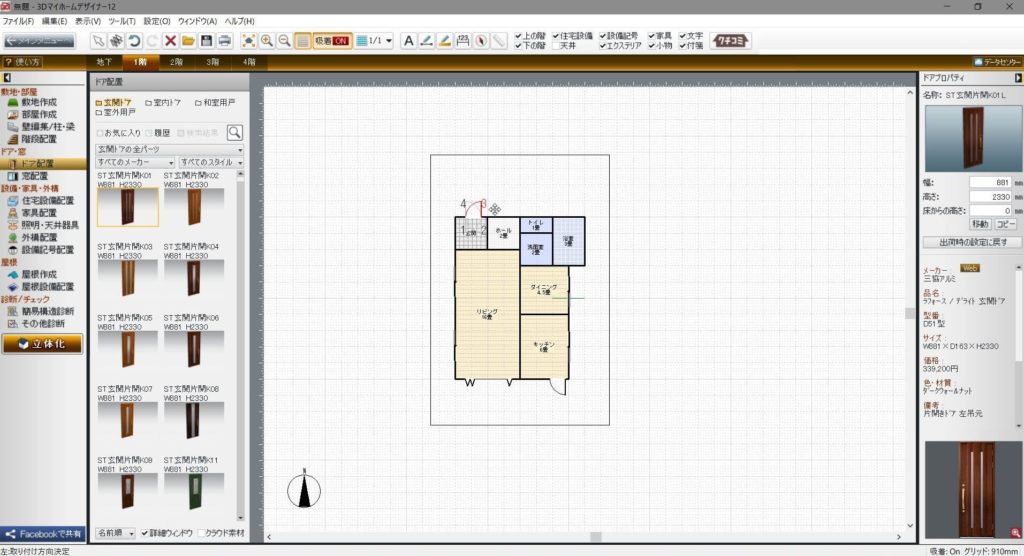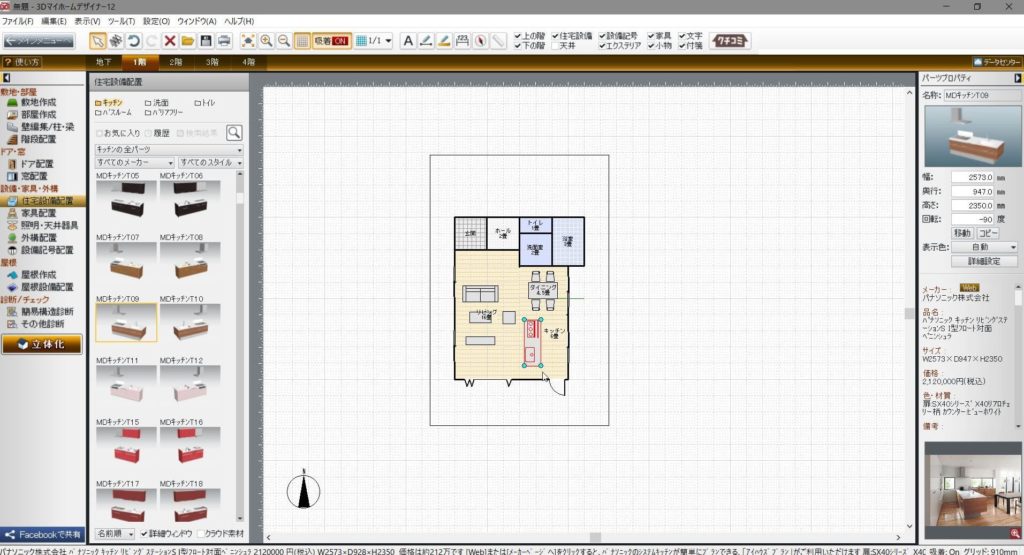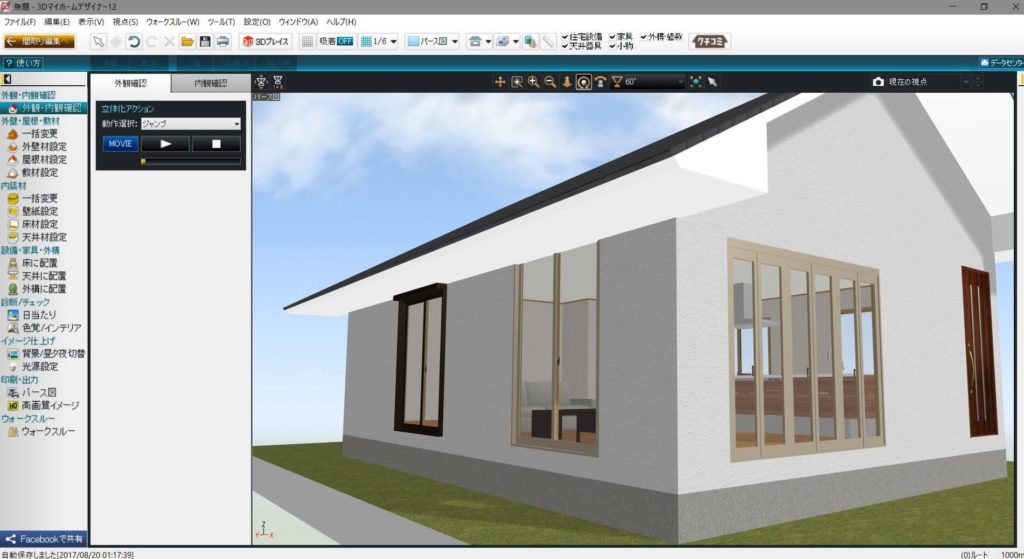ハッキリ言って、マイホームデザイナーは「神ソフト」です。
先日、マイホームデザイナーは、マイホームの「完成イメージ」を確認するのに便利だよというブログを書きました。
これはホント、ハウスメーカーで設計して頂いて、まだ着工する前の段階での確認用としてかなり使えると思います。
もちろん、ハウスメーカー側でも、3Dを作ってわかりやすくPCの画面で見せてくれたり、それを印刷してくれたりすると思います。
でも、家でゆっくりとPCを操作してグリグリと3Dで完成イメージを自分でも確かめることができると、より安心ですよね。
とくに自分のようにこだわるタイプの人は(苦笑)、いろんなパーツを当てはめてみて、あれがいい、これがいい、なんてやりたいんですよねー。
目次
実際、マイホームデザイナーは本当に必要?
自分がマイホームデザイナーを買う前は、「面倒くさいし、数千円も払って、そこまでして間取りを組んで意味あるのかな?」と思ってました。
それだったら、手書きでも間取り書けるし、エクセルとかでもできるし、別になんでもいいじゃないか、と思っていたのです。
それに忙しいですし、覚えるのに時間がかかるし面倒だし、どうせ買っても使わないよ、と思ってました。
でも、今回3件目の新築を建てるにあたって、よくよく考えると、マイホームって「数千万円」の買い物なんですよね。。。
それを軽い気持ちで、すべてハウスメーカーにお任せで、細かい部分はざっくりと希望に沿ってればOK!なんて感じでやっちゃっていいんでしょうか?
もちろん、任せてしまうのもアリだと思います。
自分も1件目は不動産屋さん(大工さん)におまかせでしたからね。
でも、ある程度、間取りや外観にこだわりたい人は、マイホームの完成形が頭の中に正確にイメージできてないと、完成後にすごく後悔すると思うんですよね。
頭の中のイメージと実際の出来栄えって、けっこう異なったりしますし、「思ったより狭かった、暗かった、ダサかった、こんなはずじゃなかったー!」なんて話はよく聞きます。
そうなったら、場合によっては、後から修正したら何百万とかかかるかもしれないわけです。
何十万のリフォームでも大きな出費ですよね。
それを考えたら、数千円と、ちょっとの覚える時間は、必須だなと思ったんです。
スーパーやガソリンスタンドで1円単位で、あっちが安い、こっちが高いなんて言ってるのに、マイホームの数十万、数百万の損失を無視するのはあり得ないですよね。苦笑
マイホームデザイナーって難しいの?
さて、自分なんかはIT業界でエンジニアをしてますから、こういったソフトは、それほど抵抗なく導入できます。
実際、使ってみて、思ったより簡単に操作できるなあ思いました。
ただ、すべての機能を使いこなしていませんし、その必要もないです。
間取りを組んで、建具や窓をはめていき、キッチンやトイレ、バスルームなどの設備を当てはめていって、最後に壁や床の色を決めて完成です。
それ以外にも、いろいろとできるようなのですが、基本的に上記の操作しかしてません。
それだけで勝手に3Dでマイホームの完成形が、家の外から家の中から、実際に住んでいるかのように見ることができてしまうのです。
マイホームデザイナーの簡単な使い方(操作方法)
細かく説明すると長くなるし、けっこうブログを書くのも面倒なので(スミマセン。苦笑)、簡単な流れだけご紹介します。
詳しくは取説を見てくださいねー。
1.敷地を配置します
左の「敷地作成」メニューから、敷地の形を選んで配置します。
形はマウスで変形できますので、今回は長方形にします。
※ クリックで拡大します。
2.間取りパーツを配置します
左の「部屋作成」や「階段配置」メニューから間取りパーツを配置していきます。
玄関とか、ホールとか持ってきて、マウスでドラッグして広さや形を整えます。(延床面積とかも自動計算されて、超・便利です。)
※ クリックで拡大します。
3.ドアや窓を配置します
左の「ドア配置」「窓配置」メニューから、ドアや窓を配置します。
玄関ドアだけでも、ものすごくたくさんのパーツがあるので、きっと気に入った玄関ドアが見つかると思います。(ハウスメーカーで用意されてないかもしれませんが。苦笑)
※ クリックで拡大します。
4.キッチンや水回り等設備を配置します
水回り設備、キッチンやトイレ、バスルームを配置します。
ほかにも、ソファや家具なども大量のパーツが用意されており、ちょっとしたゲーム感覚になってくると思います。
ここまでくると、だんだん楽しくなって、あれこれ当てはめて遊びたくなると思います。笑
※ クリックで拡大します。
5.立体化ボタンで3D!!
さあ、これで完成ですので、メニュー左下の「立体化」ボタンを押します。
ポチっとな!
なんだか公民館みたいになっちゃいましたが、このように3Dも自動的に完成してます。
今回は、テキトーにサンプルで作ったマイホームですが、ここまでの時間は、自分のように慣れた人なら5分~10分くらいです。
操作は慣れると速いのですが、結局、一番時間がかかるのは、間取りなんです。
まどりは、まさに「パズル」ですからね。
6.3Dにして気が付いた部分を補正!
さて、こうして「3D」にするとわかってくることがあるんです。
やっぱり屋根は寄棟がいいな、とか、外壁はタイルがいいな、とか、軒天井は木目がいいな、とか、ここに勝手口ほしいな、とか。
それを補正していきますと、下記のようになります。
これも5分~10分くらいでしょうか。
このように、とても簡単に素早く操作できて、しかも3Dで確認できてしまうという、これはもう神ソフトです。
積水ハウスで建てる時とか、なんで存在を知ってたのに使わなかったんだろう! と、これ本当に超・超・後悔しているソフトなんです。
今回の住友林業のプランの場合
上の例は、テキトーなサンプルなので、なんだか不格好な家になってしまいましたが、実際に自分の建築予定の家で試したものを、ちょっとだけご紹介します。
これは、まだ初期段階のプランで、ここから変更が入りますが、「ここまでできますよ」と言うことが伝わればいいかなと。

家の中も、床の高さや天井高、床材、天井材、建具から家具から何から何まで、かなり細かく設定できます。
でも、さすがに廉価版のソフトなので、たくさんあるように思うパーツも、こだわり始めると「あれがない」、「これがない」って感じになっちゃいます。

あと、マイホームデザイナーの機能「ウォークスルー」を使えば、実際に歩いている時の視界が動画で見ることができます。
こうして3Dで見ることで、広いと思っていたLDKが案外狭かったり、その逆だったり、いろいろ発見があるのです。

最大の発見は外構でも使えることだった!
マイホームデザイナーを使ってみて、最大の発見は「外構のイメージもつかむこともできる」ってことです。
ハッキリ言って、単なる「間取り+3D作成ソフト」だと持ってましたが、外構もパーツが豊富なのでリアルに再現できます。
で、こんな庭も作ってみたりして。。。苦笑

あと、外構パーツもかなりたくさんあるんですよ。
カーポート、跳ね上げ門扉、フェンス、ブロックなどの塀の素材などたくさん用意されており、もちろん、車もあります。(ポルシェを置いちゃったりして。笑)

というわけで、マイホームデザイナーの紹介ブログになってしまいましたが、これは本当におすすめです。
こんな使い方もできるんですねー。
ちなみに、プロ版もあるらしいですが、素人が使うには数千円の廉価版でOKです。
でも、こんなのハウスメーカーの担当さんに見せたら、「面倒くさい施主だなー」って思われるかもしれませんので、あしからず。苦笑